VolFix mobile app: trade from the chart
Installation and log in
Download the app for your mobile device.
After installation, enter your login information in the login window (login and password are case sensitive). You can choose to save the password and auto run the app. If you have forgotten your password, click here.
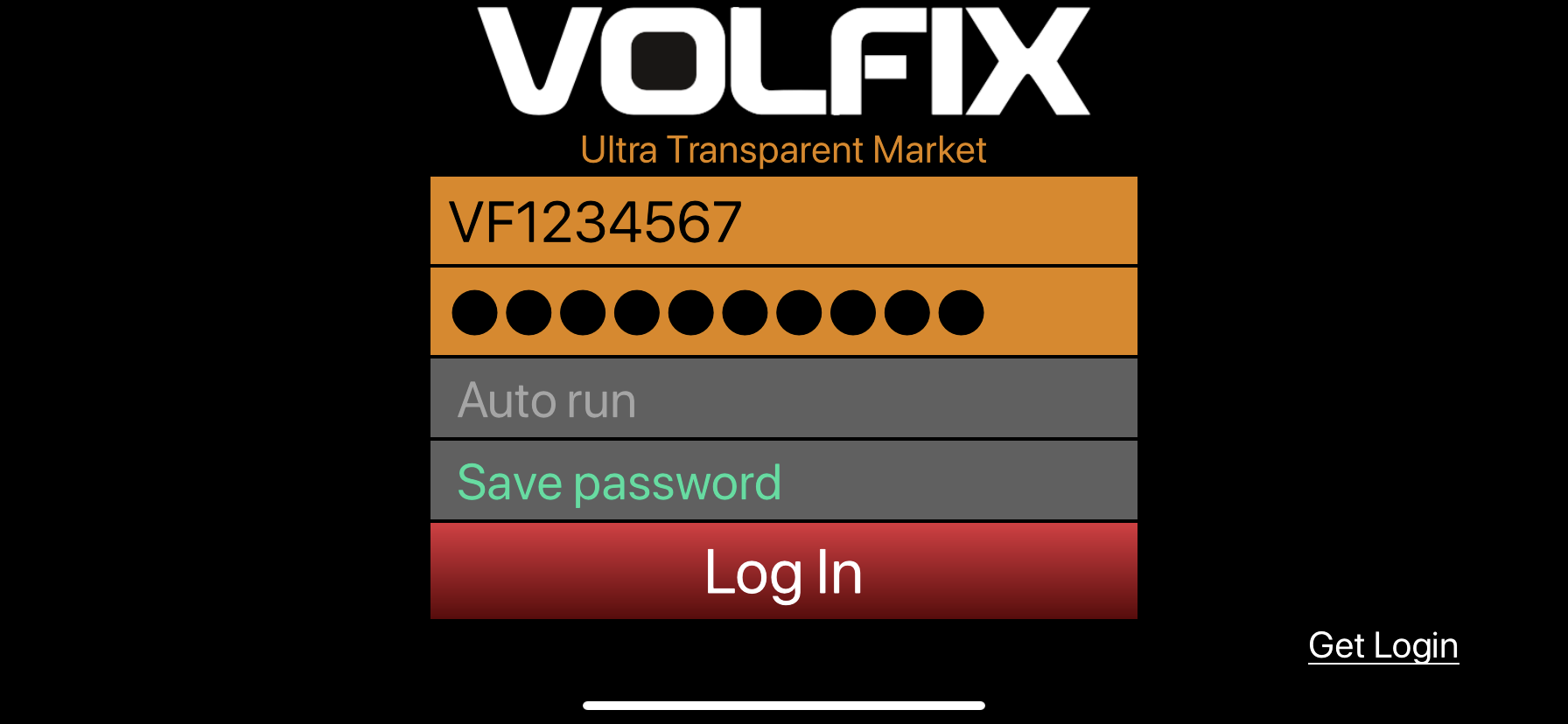
By clicking on the Log In button, the first screen you see will be the Market Watch window.
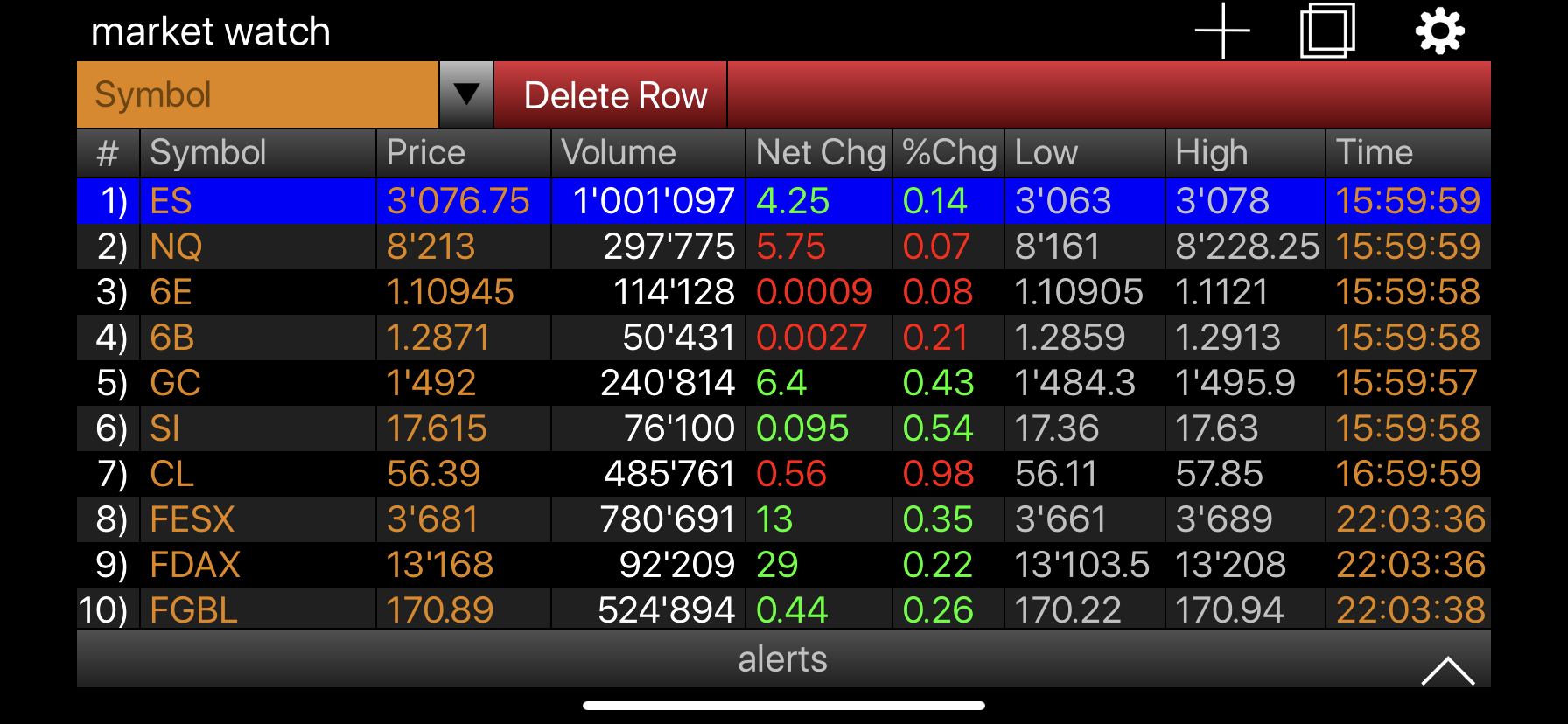
Тrading from the chart
In order to start trading, click on the + icon in the upper right corner and select a chart from the drop-down menu. If you need to open several charts and switch between them, just repeat the procedure for every chart that you need and switch between them using the "double window" button (between the + and the settings button)
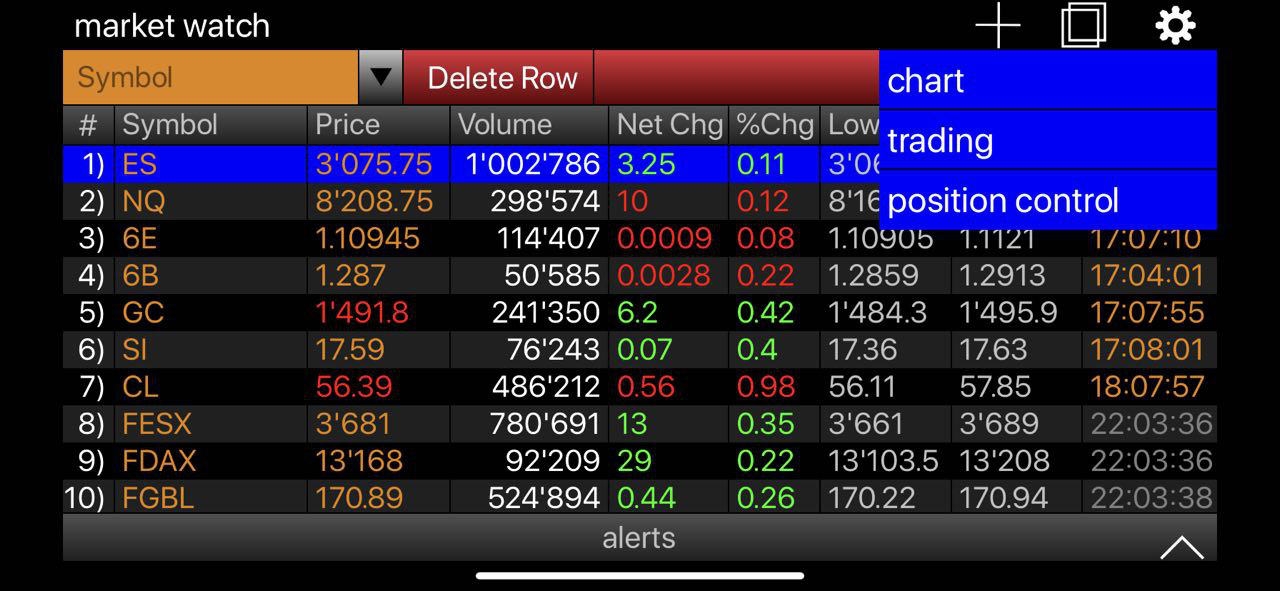
In the window that appears, in the Symbol field, enter the ticker you need, select the contract month (the most actively traded contract is automatically selected) and the timeframe, as well as the chart
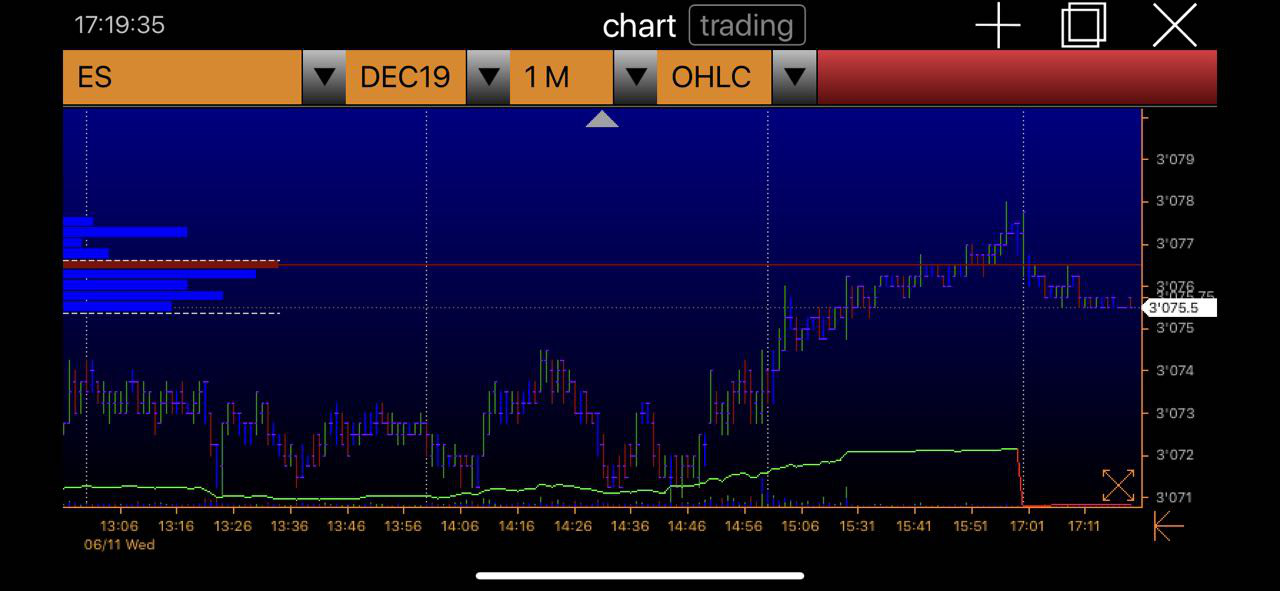
Sending Stop or Limit orders from the chart
To send orders from the chart, click the trading button on top of the screen and then long-press the desired order price on the price scale. A new window will pop up to the right from the price scale, allowing you to select the order price more accurately by scrolling through the price list.
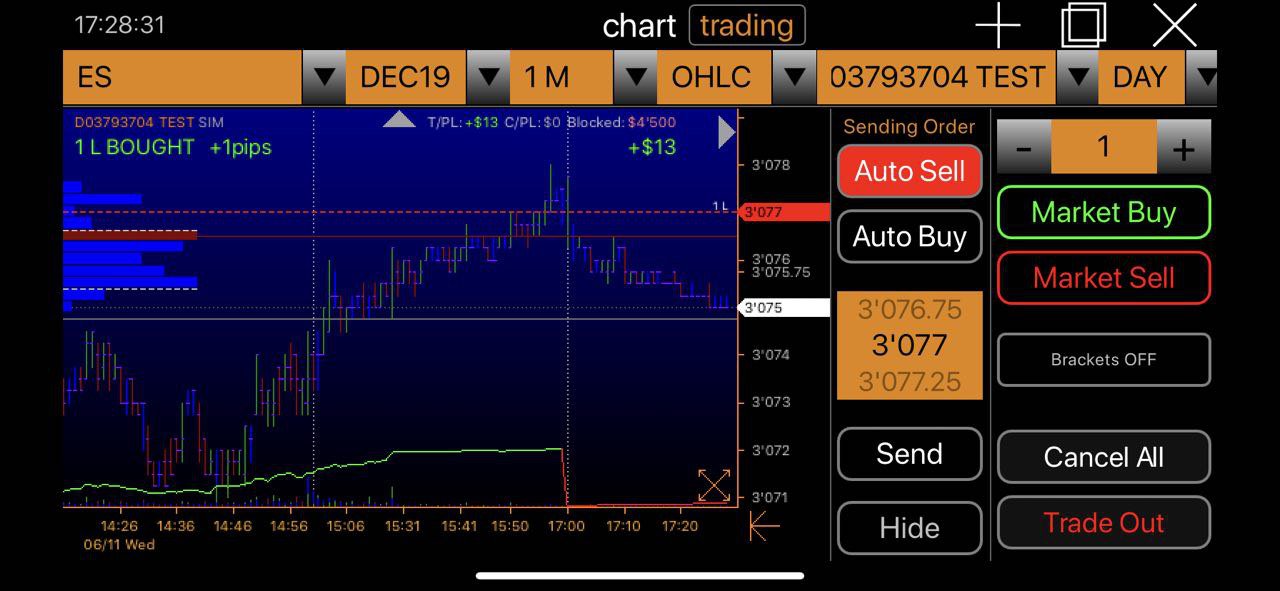
By placing a sell order above the current price, a Limit order will be placed; if a sell order is placed below the current price, a Stop order will be placed.
By placing a buy order above the current price, a Stop order will be placed, if a buy order is placed below the current price, a Limit order will be placed.
After all parameters are set, click on the Send button and confirm sending the order.
You should be able to see your order appear on the chart (see screenshot below)
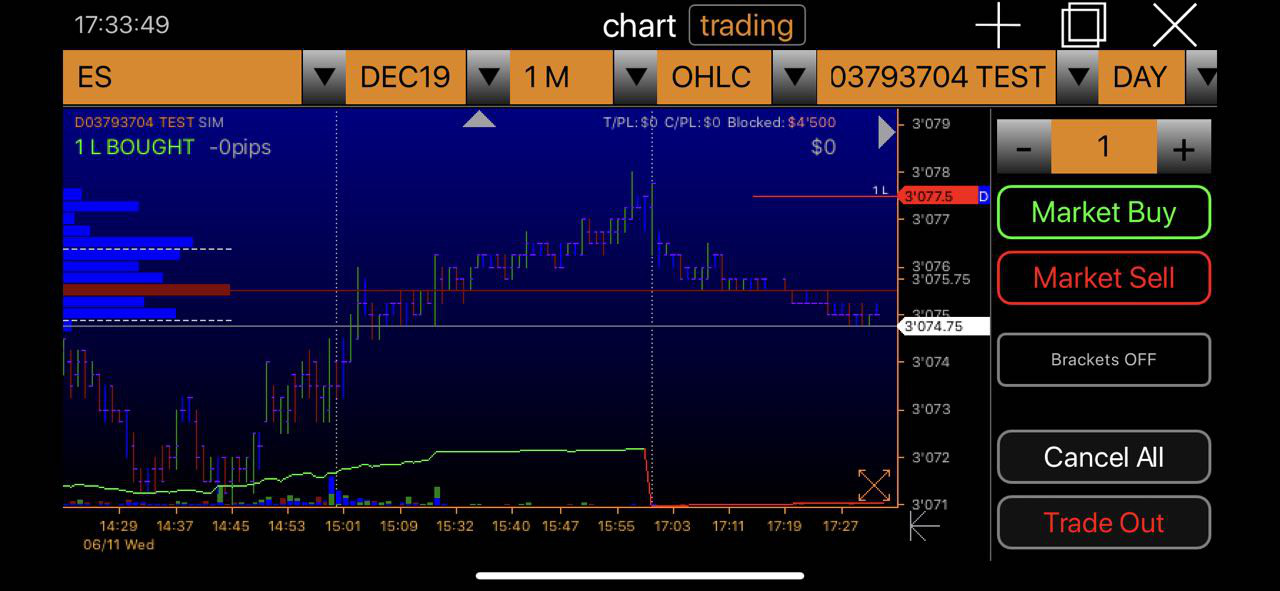
Move and cancel an order
In order to move or cancel the pending order, open the chart with the desired ticker and long press on the order you want to move or cancel.
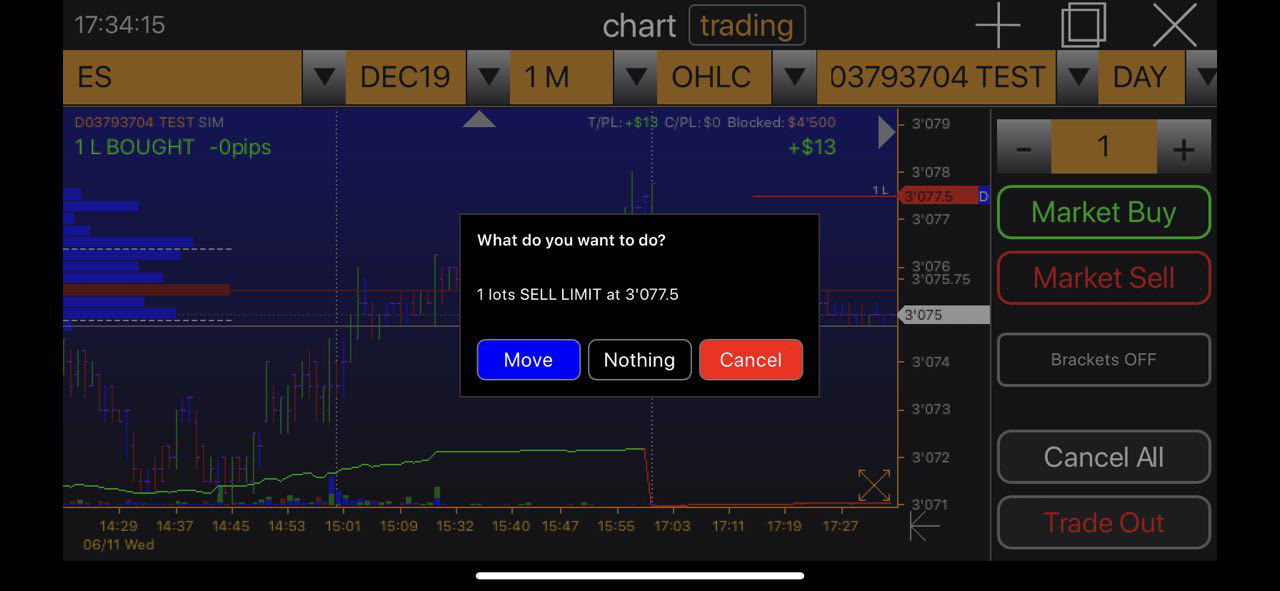
By clicking the Move button, you will see a new menu that controls where exactly you want to move your order.
Nothing button closes this menu.
Cancel button cancels the order.
Setting up your Take Profits and Stop Losses.
Open the TP/SL settings menu by clicking Brackets OFF in the menu on the right.
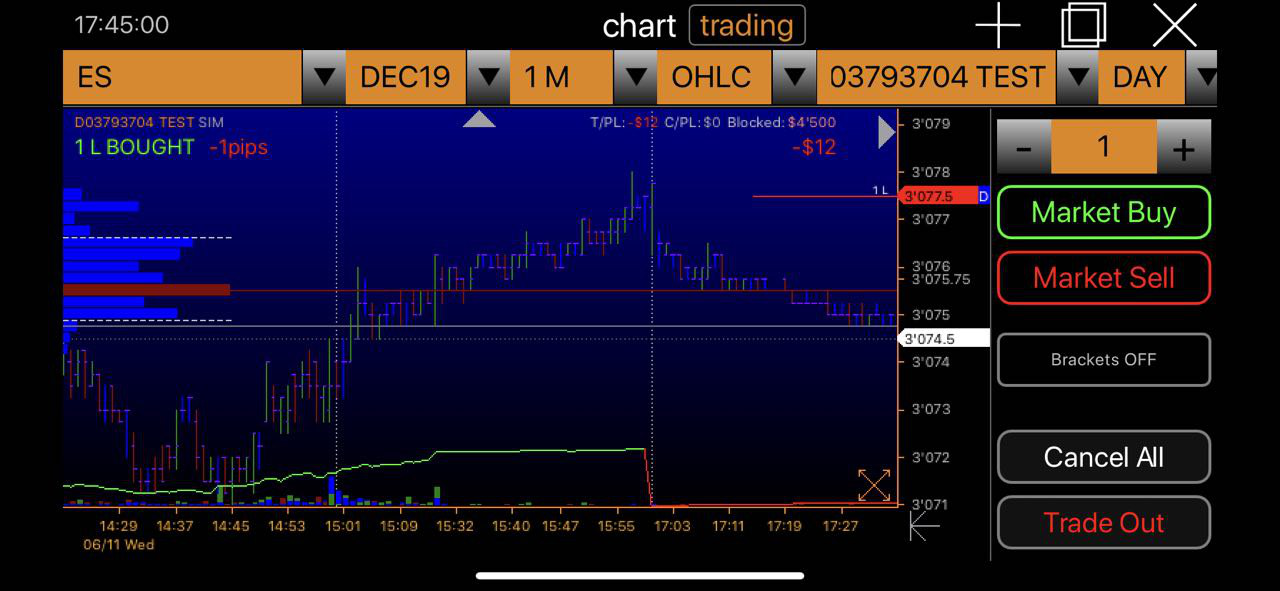
In the menu that appears:
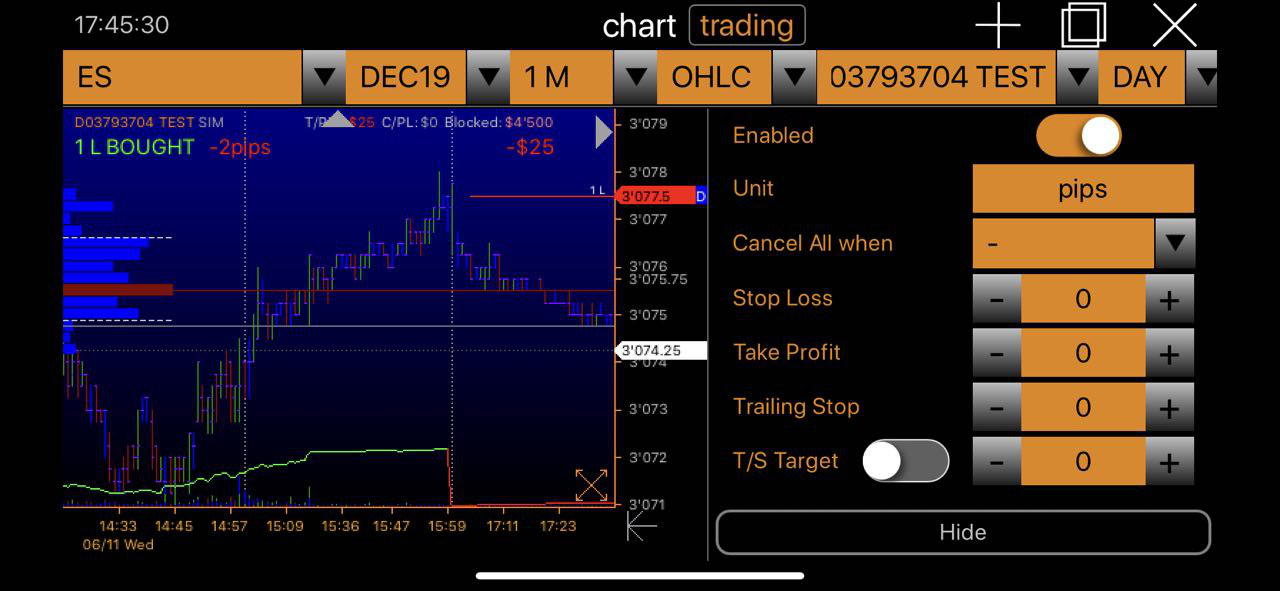
Enabled - enable and disable TP/SL orders
Unit - tick units (currently only pips are available).
Cancel All when - cancel all pending orders for the selected ticker when a certain combination of Stop Loss/Take Profit orders is reached:
S / L - when executing Stop Loss order.
T / P - upon execution of Take Profit order.
S / L + T / P - when executing Stop Loss or Take Profit orders.
Stop Loss - enter SL distance in pips from your entry order. If you select 0, no Stop Loss order will be placed.
Take Profit - enter TP distance in pips from your entry order. If you select 0, no Stop Loss order will be placed.
Trailing Stop - enter the trailing distance in pips from your entry order. If you select 0, no trailing will be executed
T / S Target - when turned on (granted you have also set up a Trailing Stop order), the trailing stop order stops following after it has already moved the selected amount of pips.
Customer support service by UserEcho
