L'application mobile VolFix : le commerce à partir du graphique
Installation et connexion
Téléchargez l'application pour votre appareil mobile.
Après l'installation, entrez vos informations de connexion dans la fenêtre de connexion (le nom d'utilisateur et le mot de passe sont sensibles à la casse). Vous pouvez choisir d'enregistrer le mot de passe et de lancer automatiquement l'application. Si vous avez oublié votre mot de passe, cliquez ici.
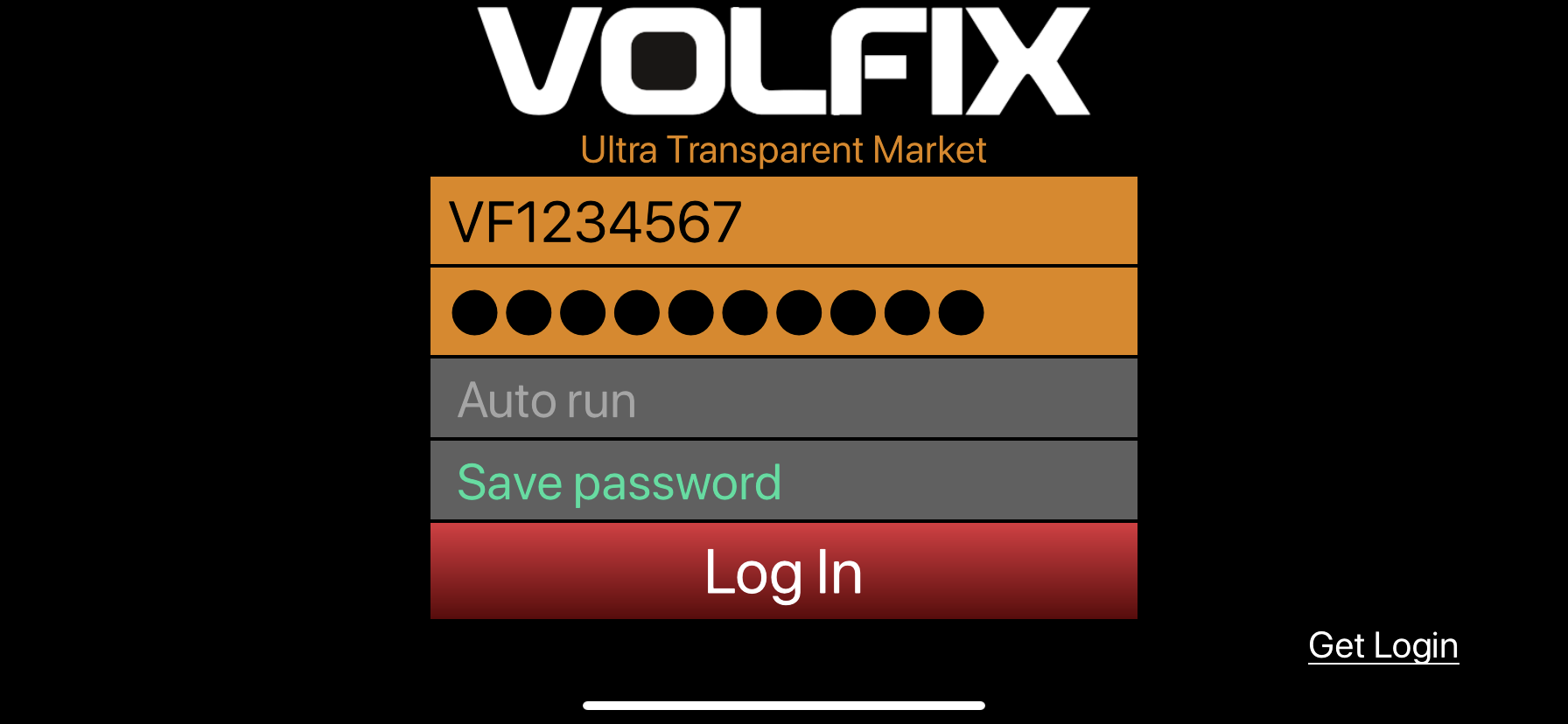
En cliquant sur le bouton Log In, le premier écran que vous verrez sera la fenêtre de Market Watch.
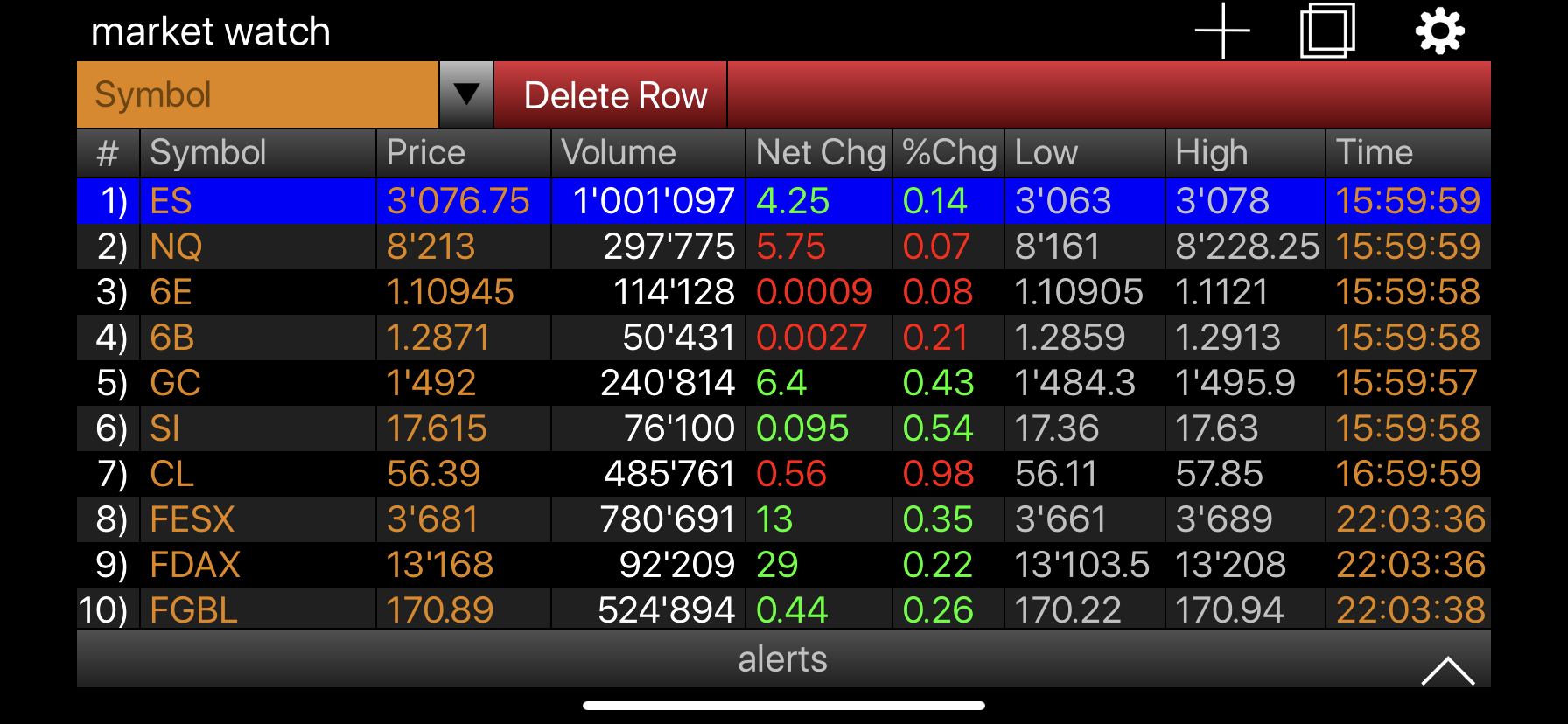
Тrading à partir du graphique
Pour commencer à négocier, cliquez sur l'icône + dans le coin supérieur droit et sélectionnez un graphique dans le menu déroulant. Si vous devez ouvrir plusieurs graphiques et passer d'un graphique à l'autre, il vous suffit de répéter la procédure pour chaque graphique dont vous avez besoin et de passer d'un graphique à l'autre en utilisant le bouton "double fenêtre" (entre le + et le bouton de paramétrage)
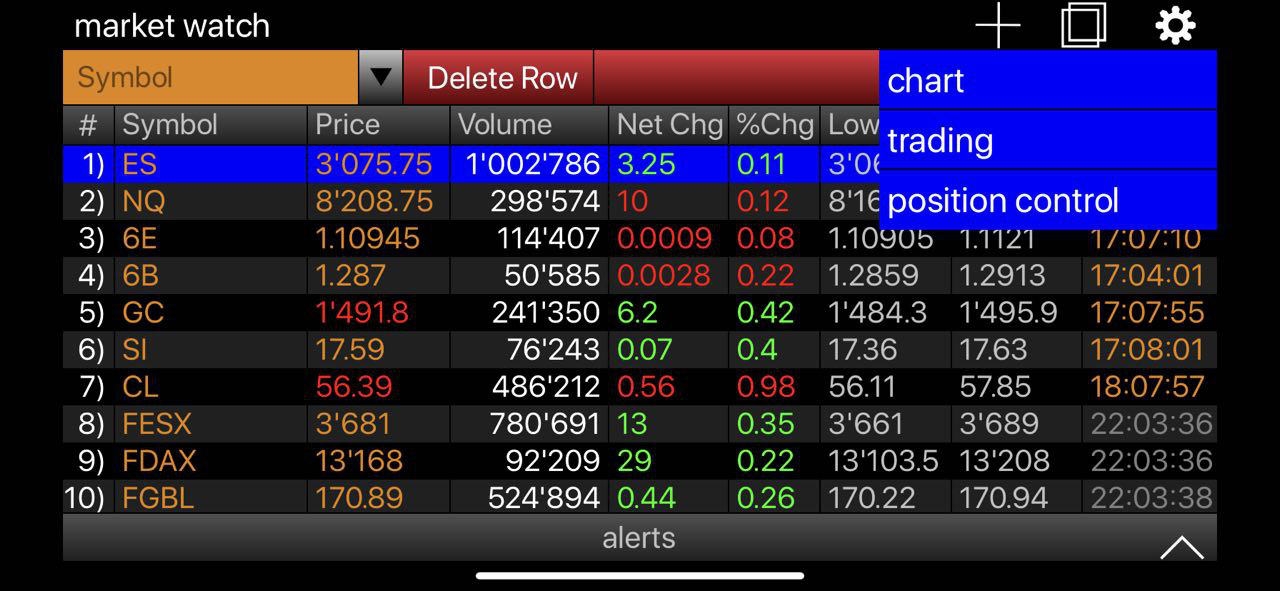
Dans la fenêtre qui apparaît, dans le champ Symbole, entrez le ticker dont vous avez besoin, sélectionnez le mois du contrat (le contrat le plus activement négocié est automatiquement sélectionné) et la période, ainsi que le graphique
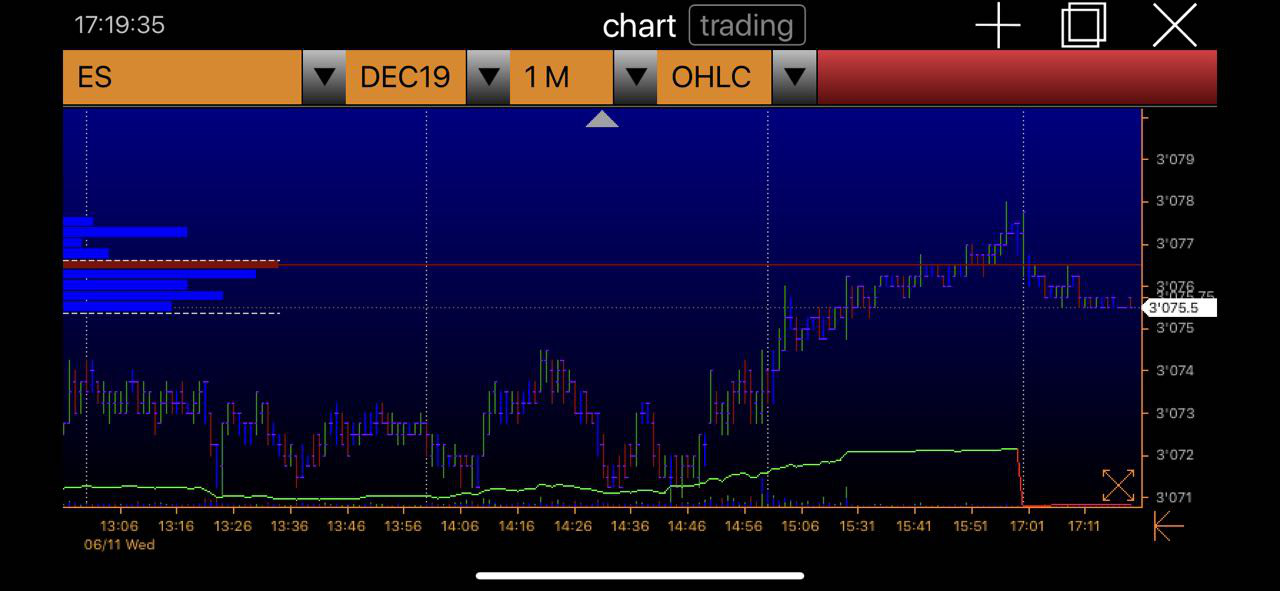
Envoi d'ordres stop ou limite à partir du tableau
Pour envoyer des ordres à partir du graphique, cliquez sur le bouton de négociation en haut de l'écran, puis appuyez longuement sur le prix de l'ordre souhaité sur l'échelle de prix. Une nouvelle fenêtre s'ouvrira à droite de l'échelle des prix, vous permettant de sélectionner le prix de l'ordre de manière plus précise en faisant défiler la liste des prix.
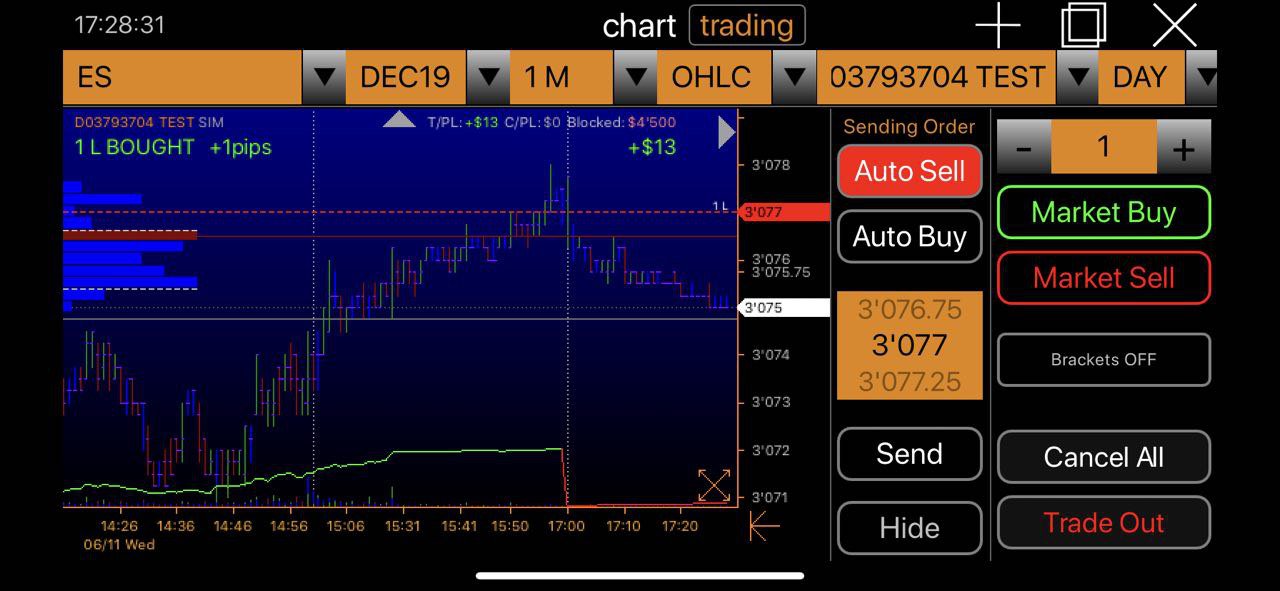
En plaçant un ordre de vente au-dessus du prix actuel, un ordre limite sera placé ; si un ordre de vente est placé en dessous du prix actuel, un ordre stop sera placé.
En passant un ordre d'achat au-dessus du prix actuel, un ordre stop sera passé ; si un ordre d'achat est passé en dessous du prix actuel, un ordre limite sera passé.
Une fois que tous les paramètres sont définis, cliquez sur le bouton "Envoyer" et confirmez l'envoi de l'ordre.
Vous devriez pouvoir voir votre ordre apparaître sur le graphique (voir la capture d'écran ci-dessous)
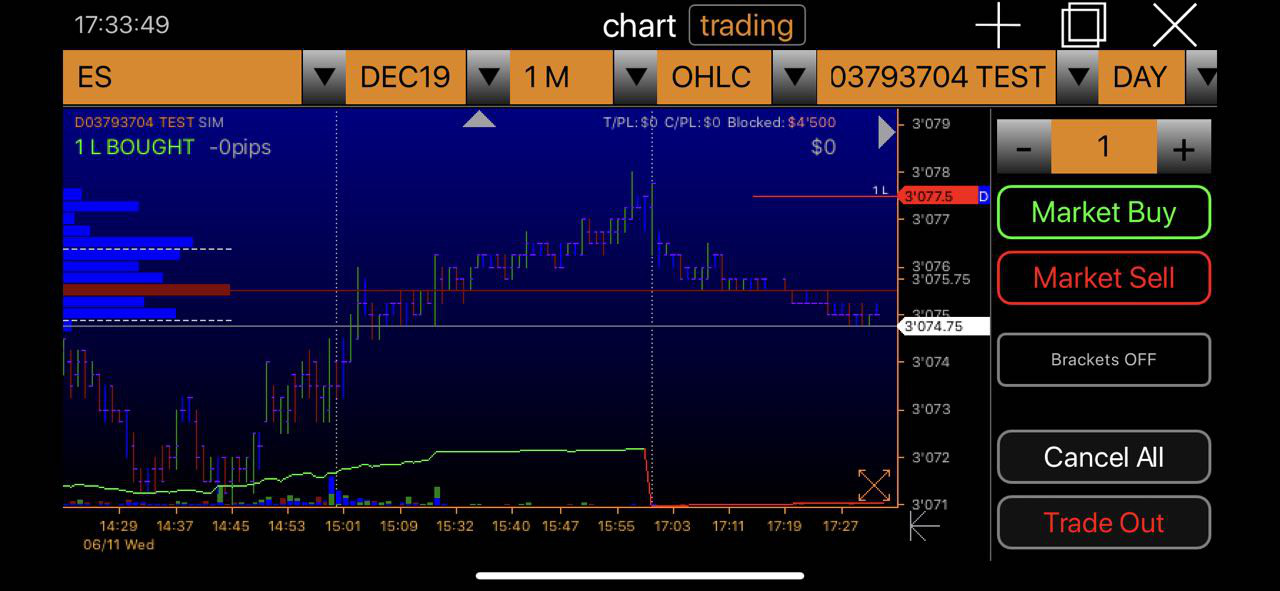
Déplacer et annuler une commande
Pour déplacer ou annuler l'ordre en cours, ouvrez le graphique avec le ticker souhaité et appuyez longuement sur l'ordre que vous souhaitez déplacer ou annuler.
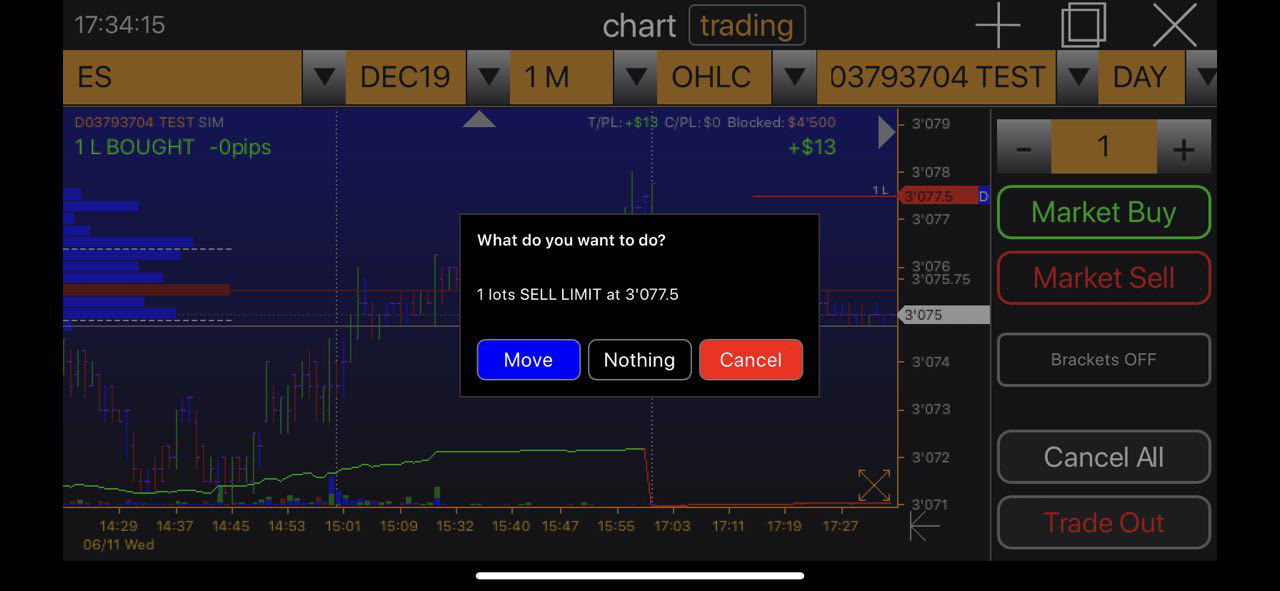
En cliquant sur le bouton "Move", vous verrez apparaître un nouveau menu qui contrôle l'endroit exact où vous voulez déplacer votre ordre.
Le bouton "Nothing" ferme ce menu.
Le bouton “Cancel” annule l'ordre.
Configuration de vos gains et pertes.
Ouvrez le menu des paramètres TP/SL en cliquant sur les crochets OFF dans le menu de droite.
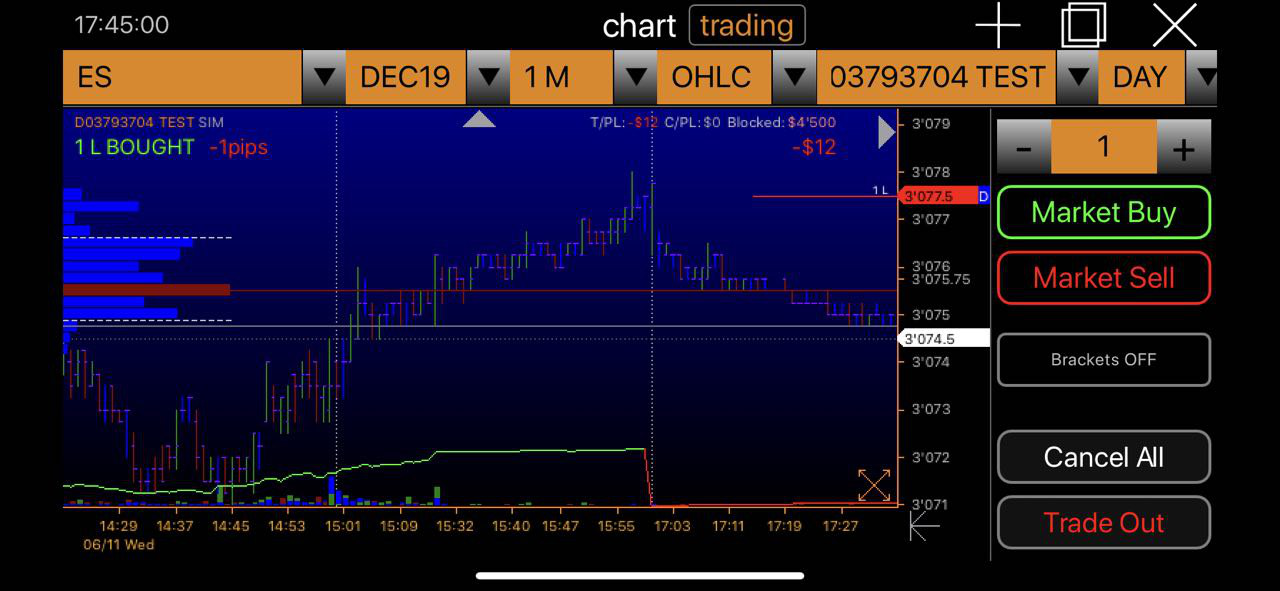
Dans le menu qui apparaît :
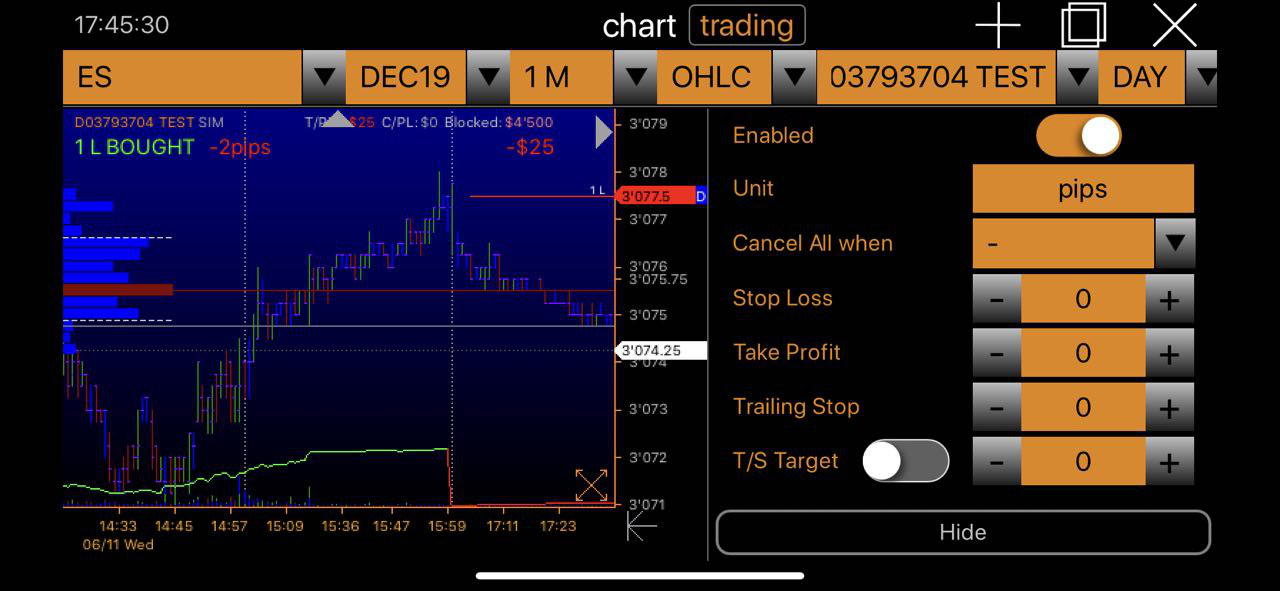
Enabled - active et désactive les commandes TP/SL
Unit - tick units (actuellement, seuls les pips sont disponibles).
Cancel All when - annuler tous les ordres en attente pour le ticker sélectionné lorsqu'une certaine combinaison d'ordres Stop Loss / Take Profit est atteinte :
S / L - lors de l'exécution d'un ordre stop loss.
T / P - lors de l'exécution d'un ordre de prise de profit.
S / L + T / P - lors de l'exécution d'un ordre stop loss ou take profit.
Stop Loss - entrez la distance SL en pips par rapport à votre ordre d'entrée. Si vous sélectionnez 0, aucun ordre Stop Loss ne sera placé.
Take Profit - entrez la distance TP en pips par rapport à votre ordre d'entrée. Si vous sélectionnez 0, aucun ordre stop loss ne sera placé.
Trailing Stop - entrez la distance en pips de votre ordre d'entrée. Si vous sélectionnez 0, aucun ordre de suivi ne sera exécuté.
T / S Target - lorsqu'il est activé (si vous avez également configuré un ordre de Trailing Stop), l'ordre de Trailing Stop cesse de suivre après avoir déjà déplacé le nombre de pips sélectionné.
Service d'assistance aux clients par UserEcho
