VolFix 모바일 앱: 차트에서 거래하기
설치 및 로그인
모바일 기기용 앱을 다운로드하세요.
설치 후, 로그인 창에서 로그인 정보를 입력하세요(로그인 ID와 비밀번호는 대소문자를 구분합니다). 비밀번호 저장 및 자동 실행 옵션을 선택할 수 있습니다. 비밀번호를 잊으셨다면 여기를 클릭하세요.
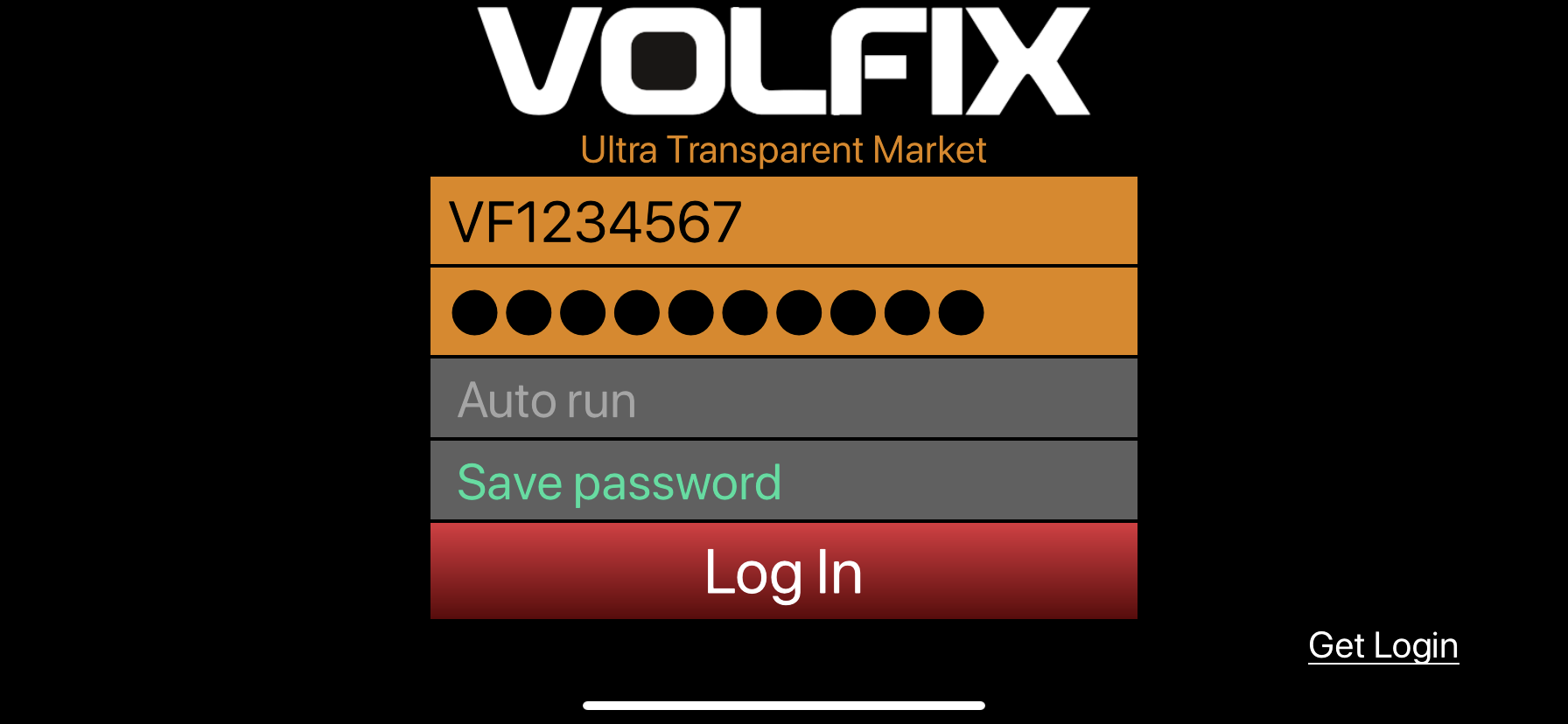
로그인 버튼을 클릭하면 가장 먼저 Market Watch 창이 표시됩니다.
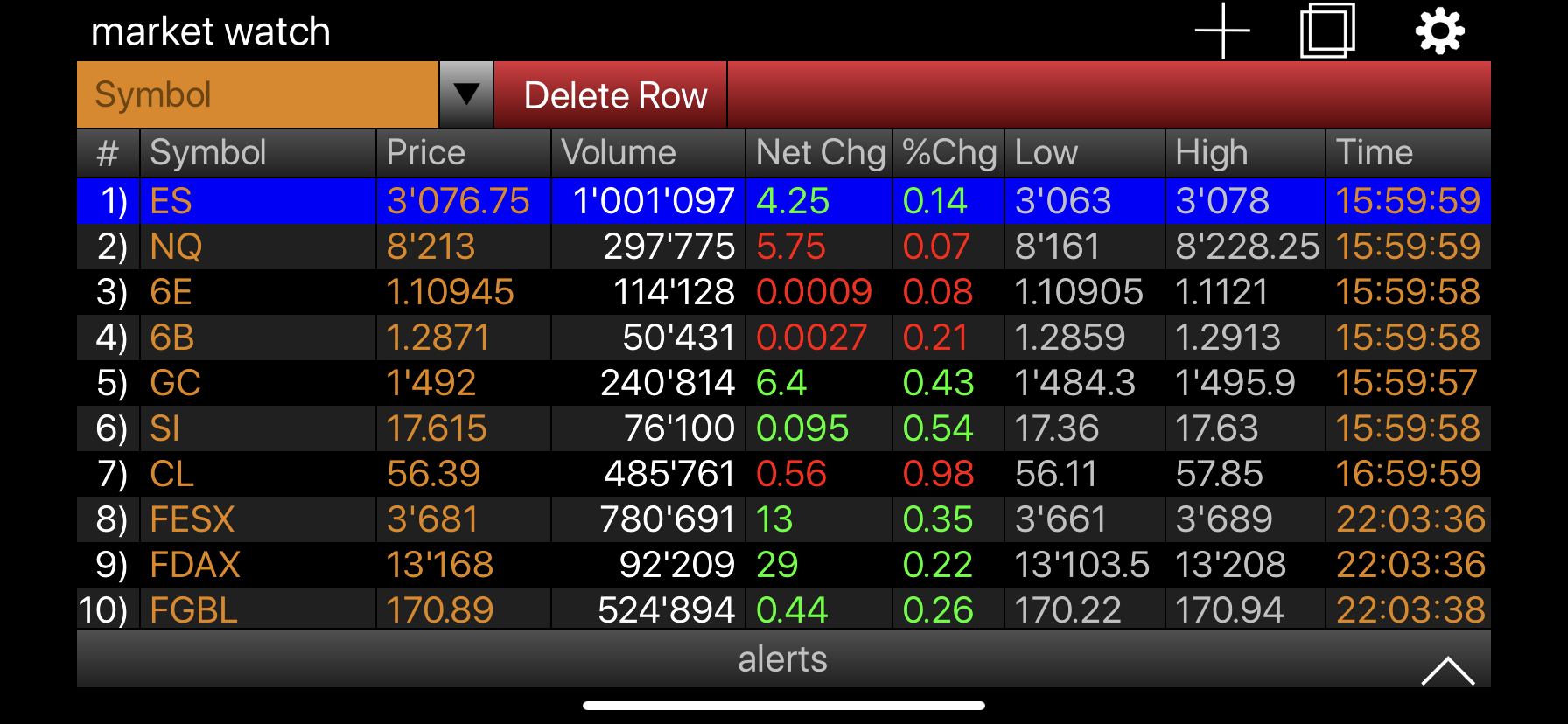
차트에서 거래하기
거래를 시작하려면 화면 오른쪽 상단의 "+" 아이콘을 클릭한 후 드롭다운 메뉴에서 차트를 선택하세요. 여러 차트를 열고 전환하려면 필요한 각 차트에 대해 이 절차를 반복하고, "double window" 버튼( "+" 버튼과 settings 버튼 사이)을 사용하여 전환하세요.
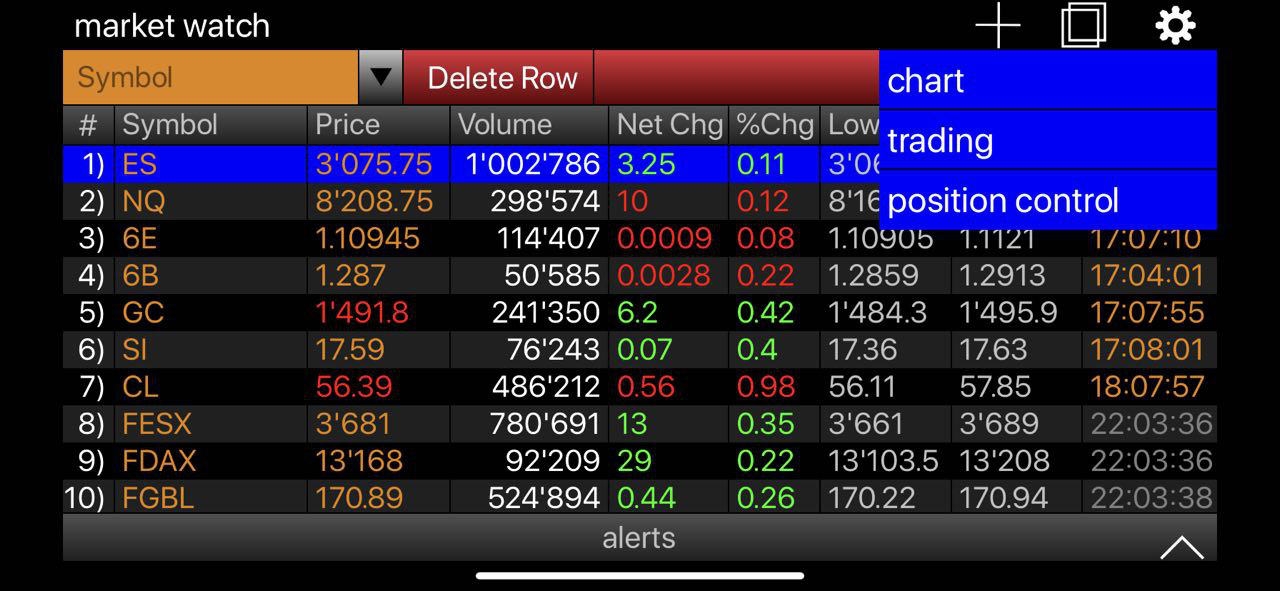
표시된 창에서 Symbol 필드에 필요한 티커를 입력하고, 계약 월(가장 활발히 거래되는 계약이 자동으로 선택됨), 타임프레임, 차트를 선택하세요.
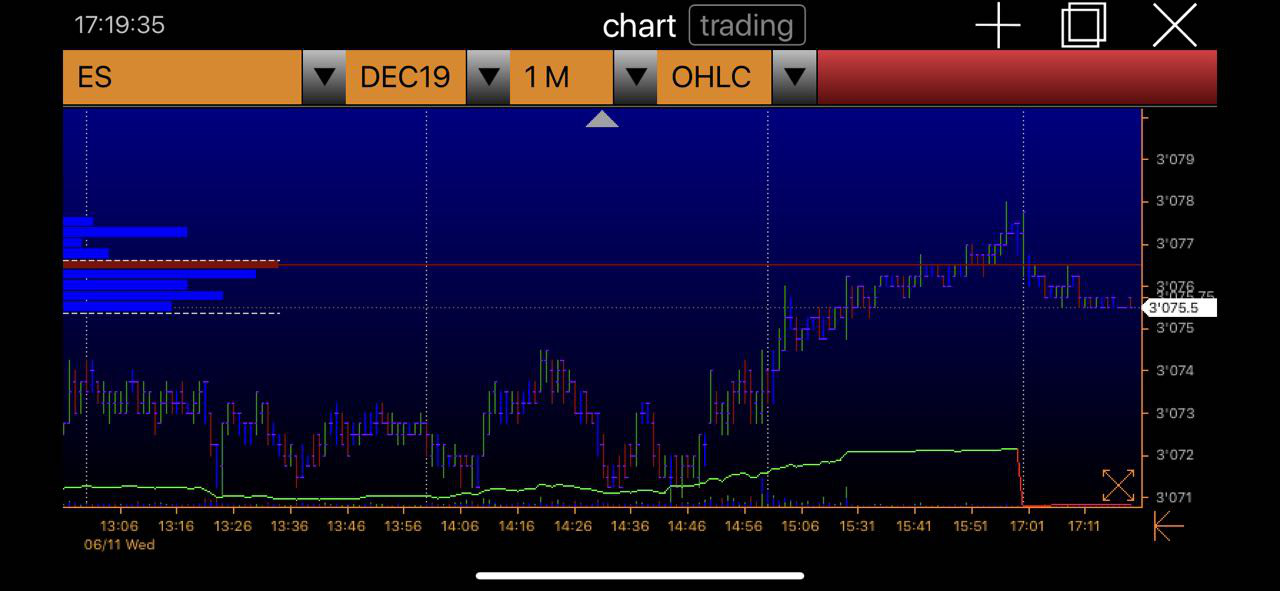
차트에서 Stop 또는 Limit 주문 보내기
차트에서 주문을 보내려면 화면 상단의 거래 버튼을 클릭한 후 가격 스케일에서 원하는 주문 가격을 길게 누르세요. 가격 목록을 스크롤하여 정확한 주문 가격을 선택할 수 있는 새 창이 오른쪽에 표시됩니다.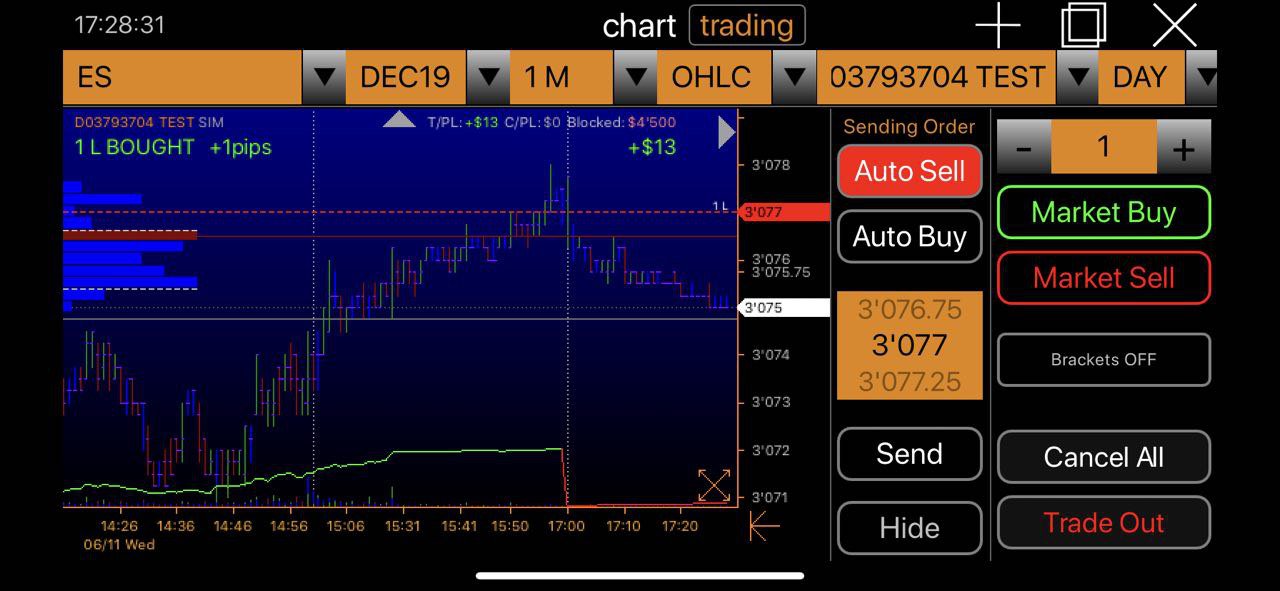
현재 가격 위에 sell 주문을 배치하면 Limit 주문이 생성됩니다. 현재 가격 아래에 배치하면 Stop 주문이 생성됩니다.
현재 가격 위에 buy 주문을 배치하면 Stop 주문이 생성됩니다. 현재 가격 아래에 배치하면 Limit 주문이 생성됩니다.
모든 매개변수를 설정한 후, 전송 버튼을 클릭하고 주문 전송을 확인하세요.
주문이 차트에 표시됩니다(아래 스크린샷 참조).
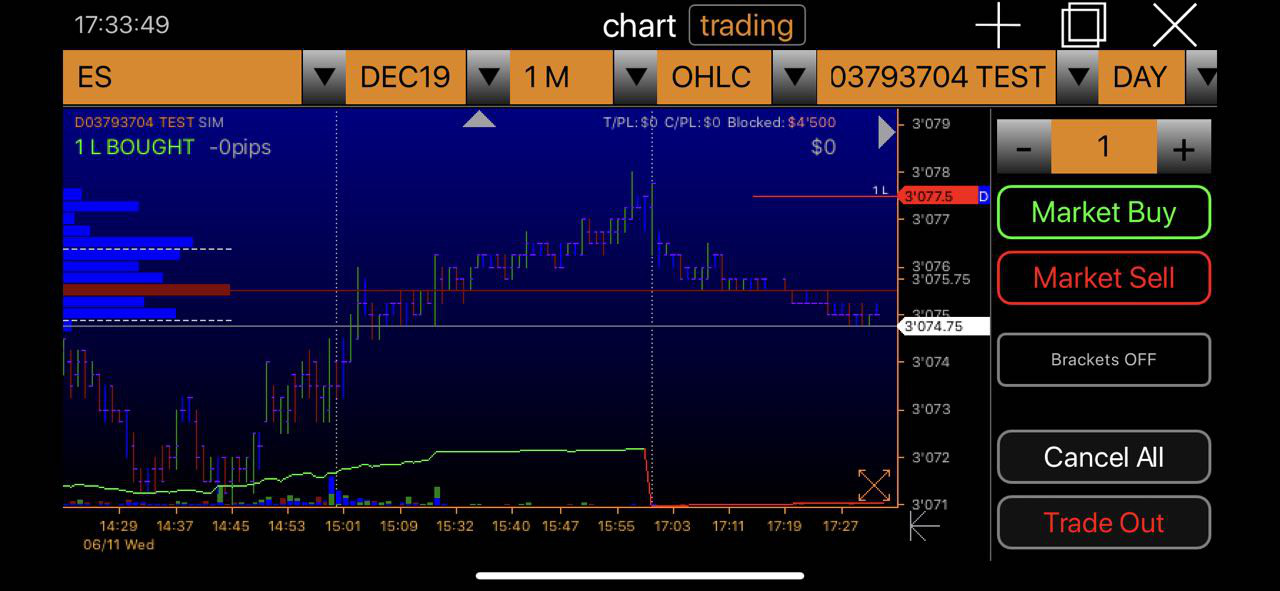
주문 이동 및 취소
대기 중인 주문을 이동하거나 취소하려면 해당 티커의 차트를 열고 이동하거나 취소하려는 주문을 길게 누르세요.
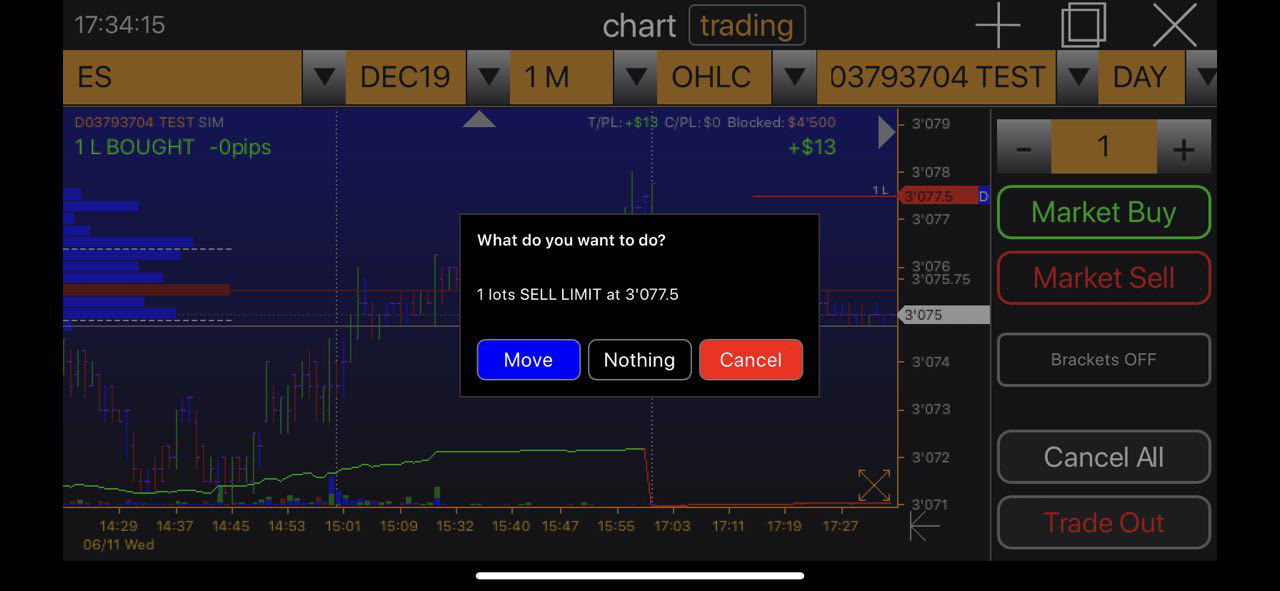
Move 버튼을 클릭하면 주문을 이동할 정확한 위치를 조정할 수 있습니다.
Nothing 버튼은 이 메뉴를 닫습니다.
Cancel 버튼은 주문을 취소합니다.
Take Profits 및 Stop Losses 설정
오른쪽 메뉴에서 Brackets OFF를 클릭하여 TP/SL 설정 메뉴를 엽니다.
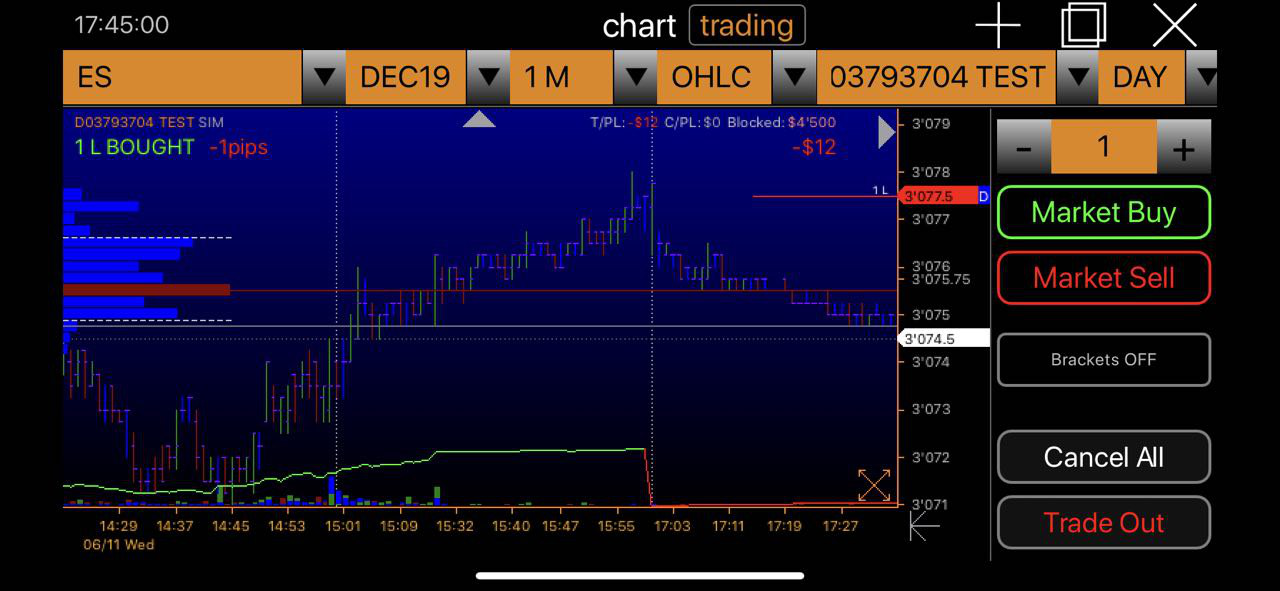
표시된 메뉴에서:
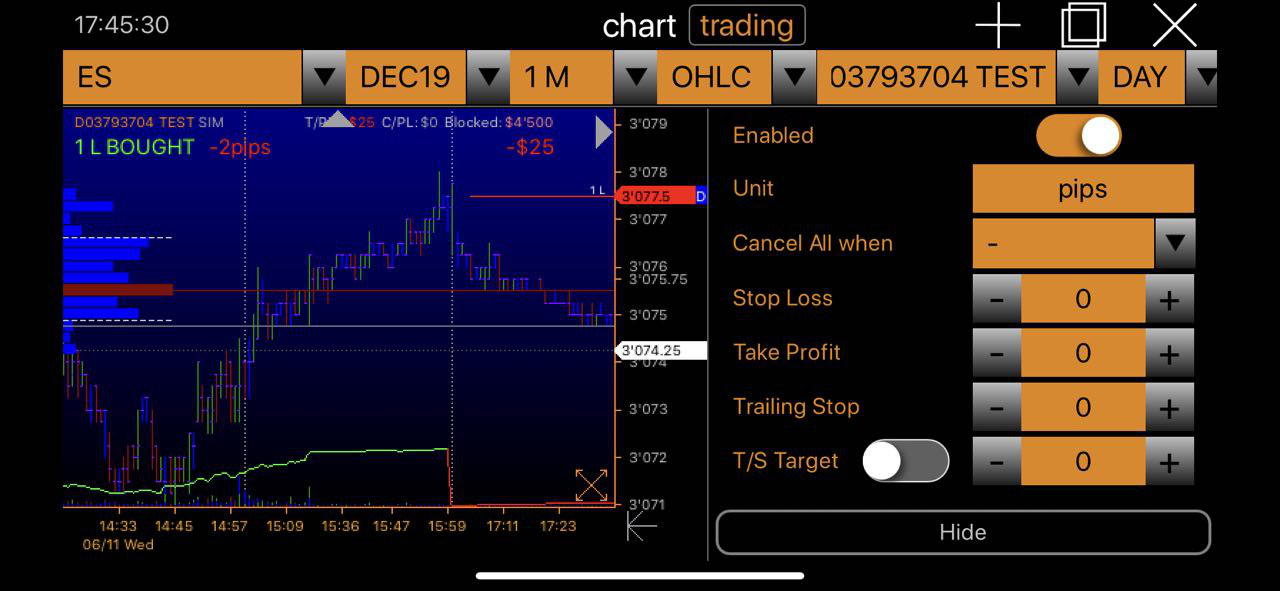
Enabled: TP/SL 주문을 활성화/비활성화합니다.
Unit: 단위를 선택(현재 사용 가능한 단위는 pips).
Cancel All when: 선택된 티커의 대기 중인 주문을 특정 Stop Loss/Take Profit 조합이 실행되었을 때 취소합니다:
S/L: Stop Loss 주문 실행 시.
T/P: Take Profit 주문 실행 시.
S/L + T/P: 둘 다 실행 시.
Stop Loss: 진입 주문에서의 SL 거리(pips)를 입력합니다.
Take Profit: 진입 주문에서의 TP 거리(pips)를 입력합니다.
Trailing Stop: 진입 주문에서의 Trailing 거리(pips)를 입력합니다.
T/S Target: 설정된 이동(pips) 후 Trailing이 멈춥니다.
Customer support service by UserEcho
