Aplicación móvil VolFix: operación desde el gráfico
Instalación e inicio de sesión
Descargue la aplicación para su dispositivo móvil.
Después de la instalación, ingrese su información de inicio de sesión en la login window (el inicio de sesión y la contraseña distinguen mayúsculas de minúsculas). Puede elegir guardar la contraseña y ejecutar automáticamente la aplicación. Si ha olvidado su contraseña haga clic aquí.
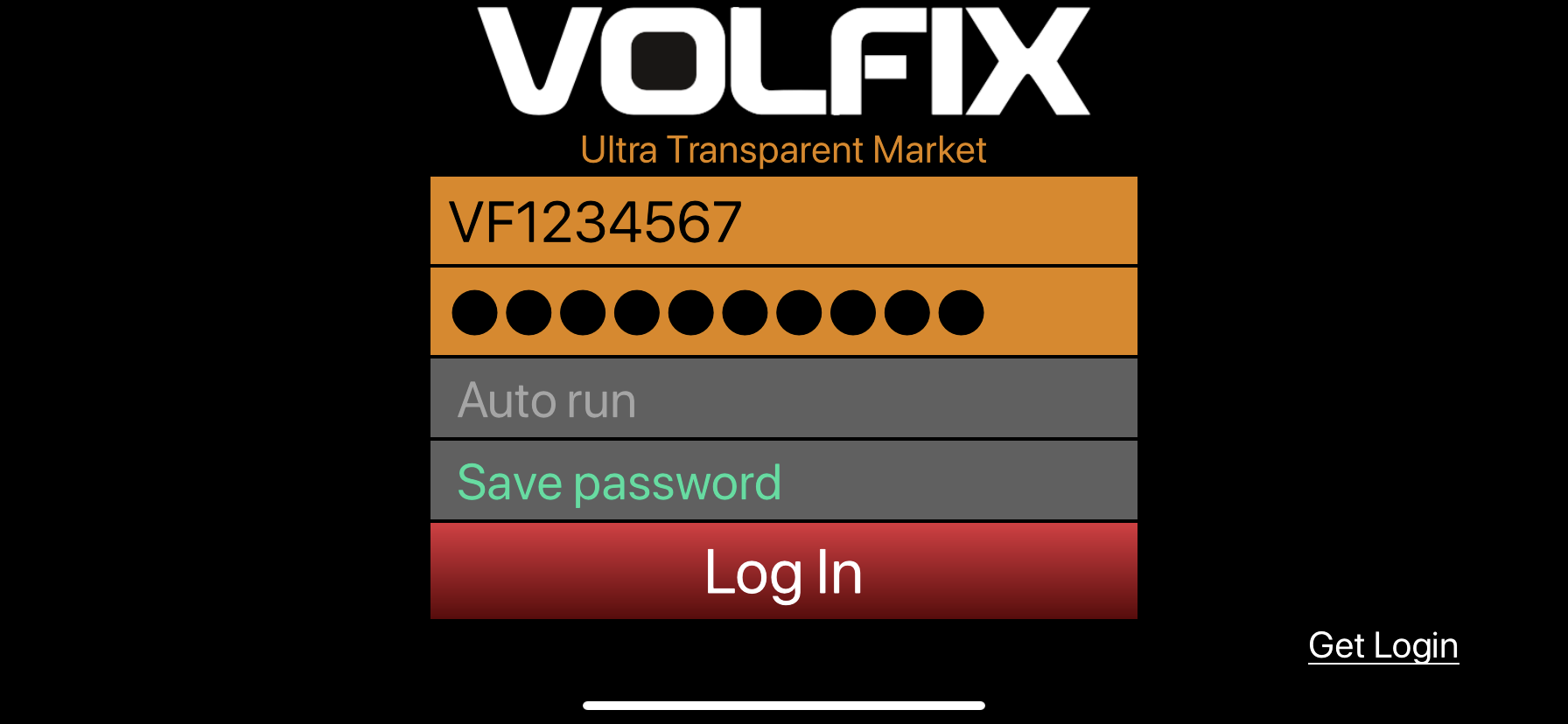
Al hacer clic en el botón Iniciar sesión, la primera pantalla que verá será la ventana Market Watch.
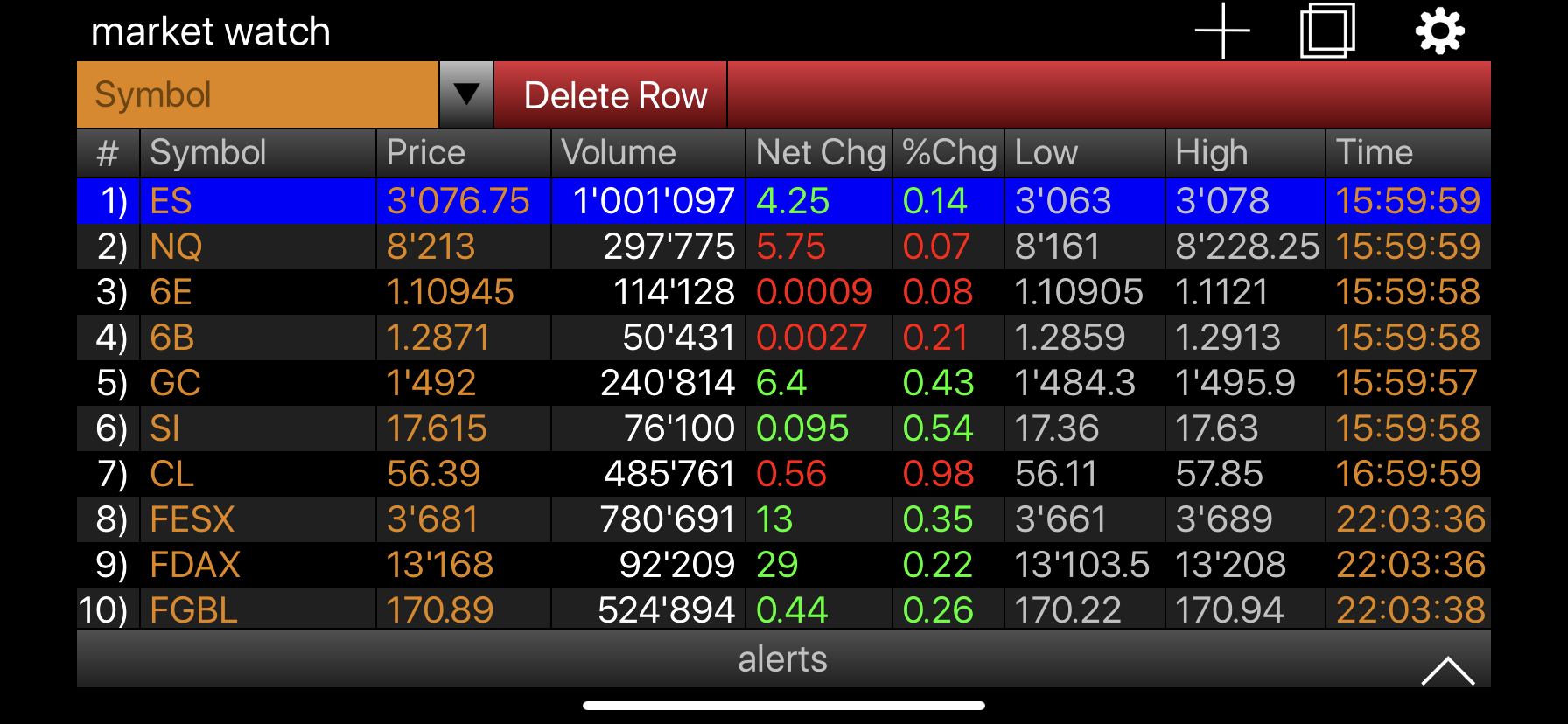
Operando desde el gráfico
Para comenzar a operar, haga clic en el icono + en la esquina superior derecha y seleccione un gráfico en el menú desplegable. Si necesita abrir varios gráficos y cambiar entre ellos, simplemente repita el procedimiento para cada gráfico que necesite y cambie entre ellos utilizando el botón de "double window" (entre el botón + y el botón de settings)
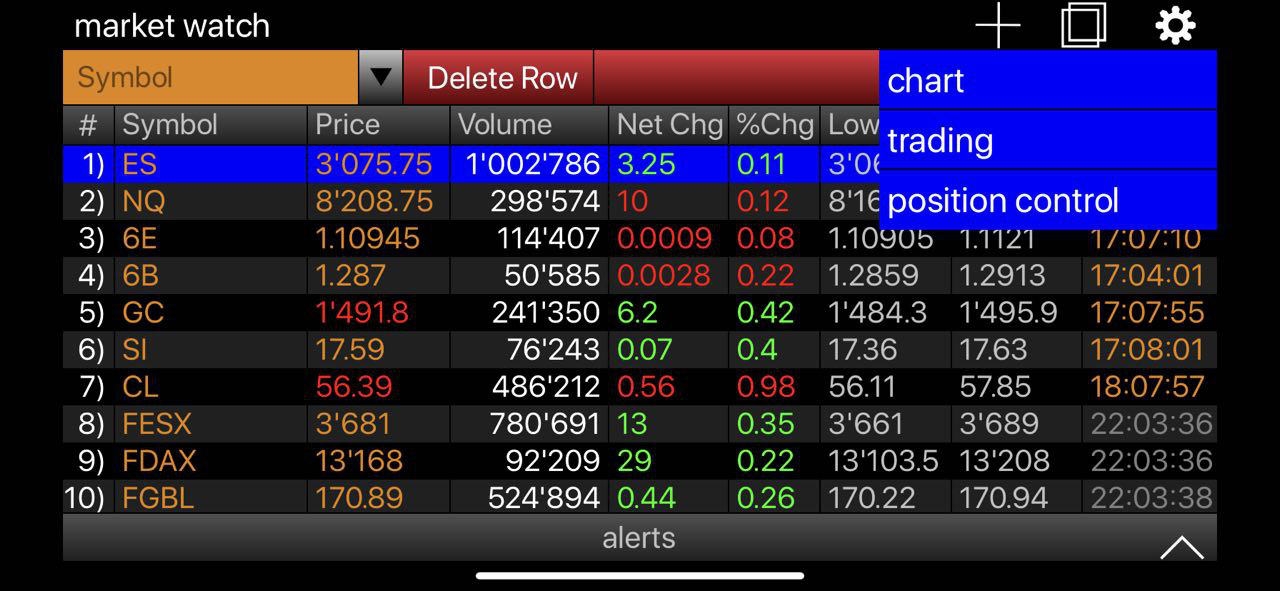
En la ventana que aparece, en el campo Symbol, ingrese el ticker que necesita, seleccione el mes del contrato (se selecciona automáticamente el contrato negociado más activamente) y el marco de tiempo, así como el gráfico
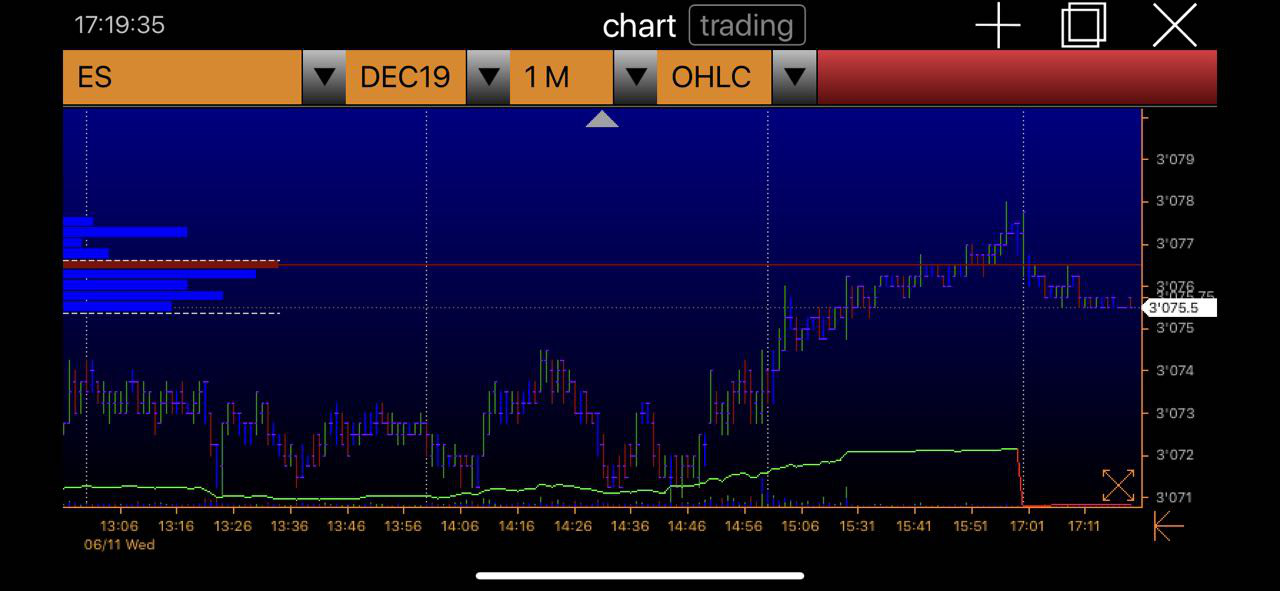
Envío de órdenes Stop o Limit desde el gráfico
Para enviar pedidos desde el gráfico, haga clic en el botón de trading en la parte superior de la pantalla y luego mantenga presionado el precio del pedido deseado en la escala de precios. Aparecerá una nueva ventana a la derecha de la escala de precios, permitiéndole seleccionar el precio del pedido con mayor precisión desplazándose por la lista de precios.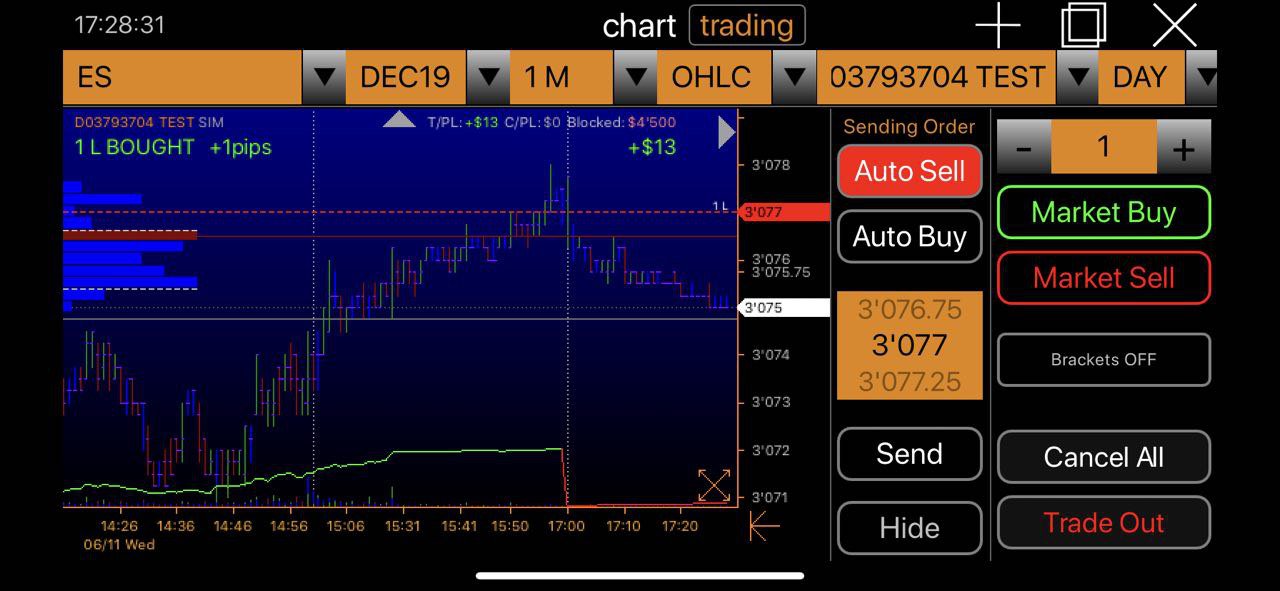
Al realizar una orden de sell por encima del precio actual, se realizará un pedido de Límite; Si una orden de venta se coloca por debajo del precio actual, se colocará una orden Stop.
Al colocar una orden de buy (compra) por encima del precio actual, se colocará una orden Stop, si una orden de compra se coloca por debajo del precio actual, se colocará una orden de Límite.
Después de configurar todos los parámetros, haga clic en el botón Enviar y confirme el envío del pedido.
Debería poder ver su pedido aparecer en el gráfico (vea la captura de pantalla a continuación)
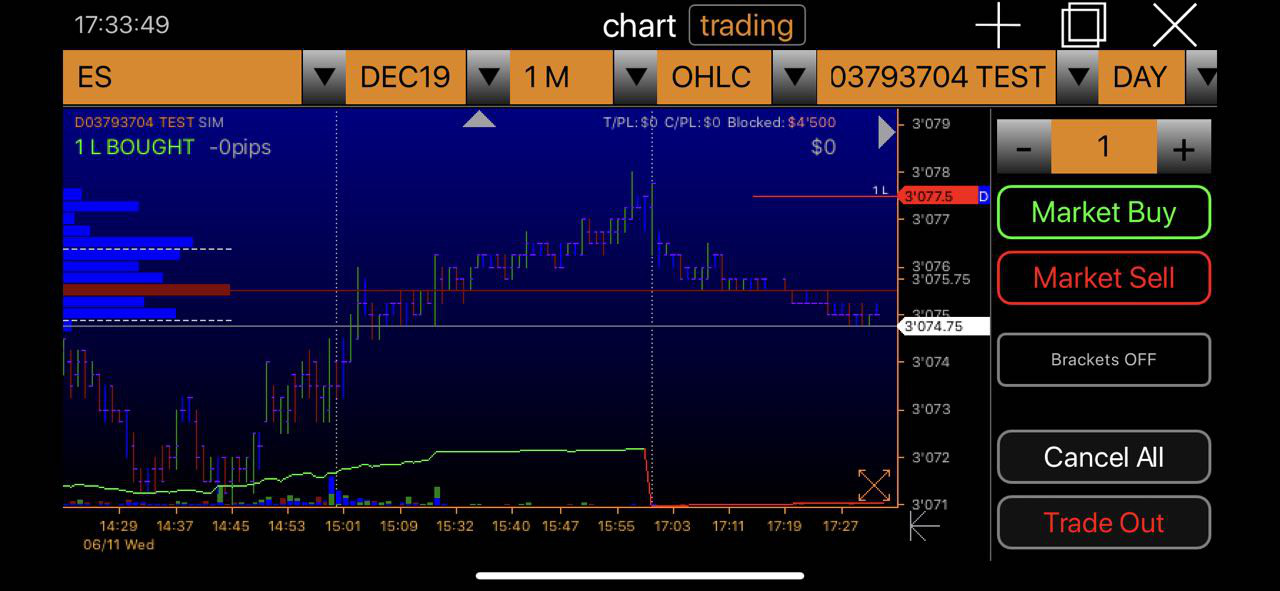
Mover y cancelar un pedido
Para mover o cancelar la orden pendiente, abra la tabla con el ticker deseado y mantenga presionada la orden que desea mover o cancelar.
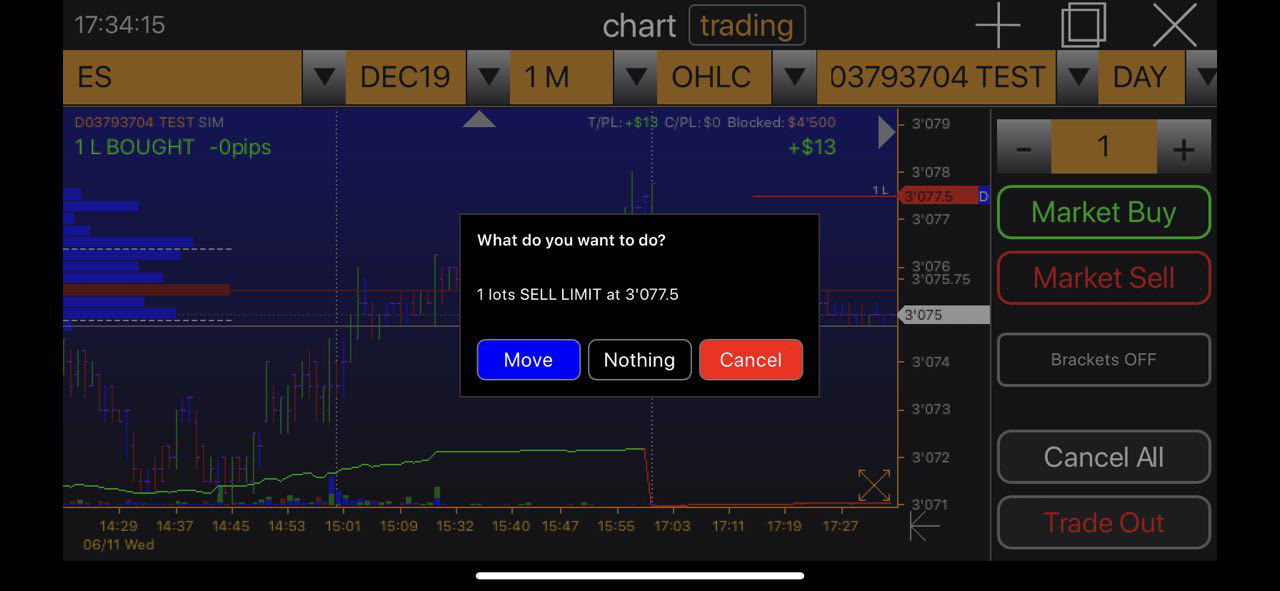
Al hacer clic en el botón Move, verá un nuevo menú que controla dónde exactamente quiere mover su pedido.
El botón Nothing cierra este menú.
El botón Cancel cancela la orden.
Configuración de Take Profits y Stop Losses.
Abra el menú de configuración de TP/SL haciendo clic en Brackets OFF en el menú de la derecha.
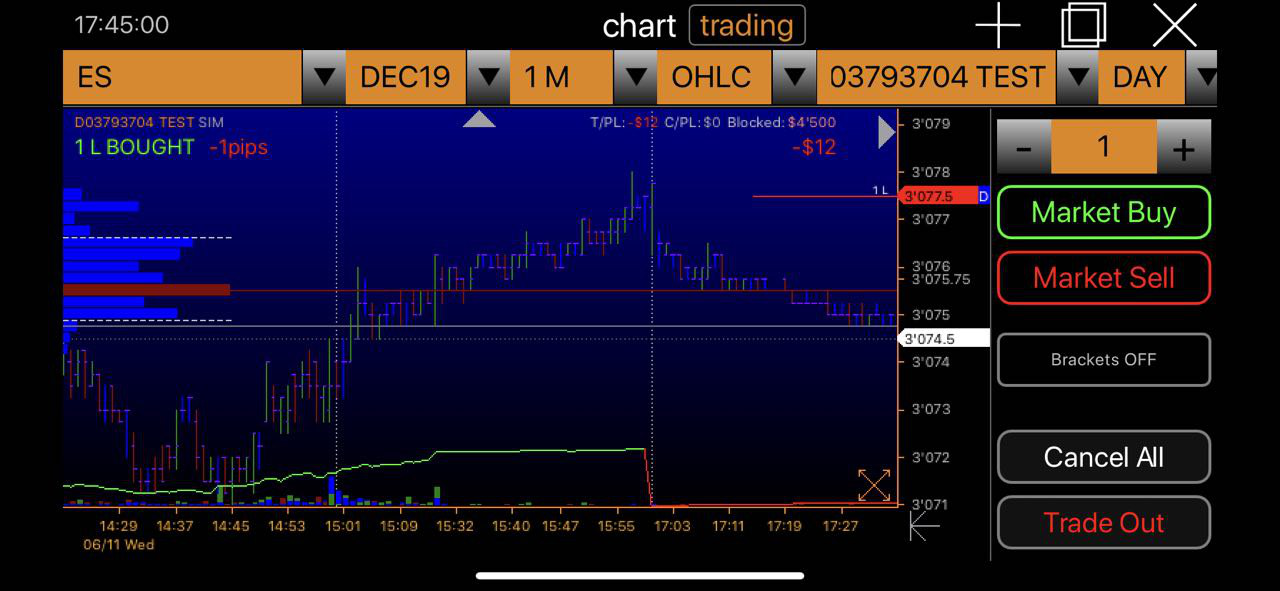
En el menú que aparece:
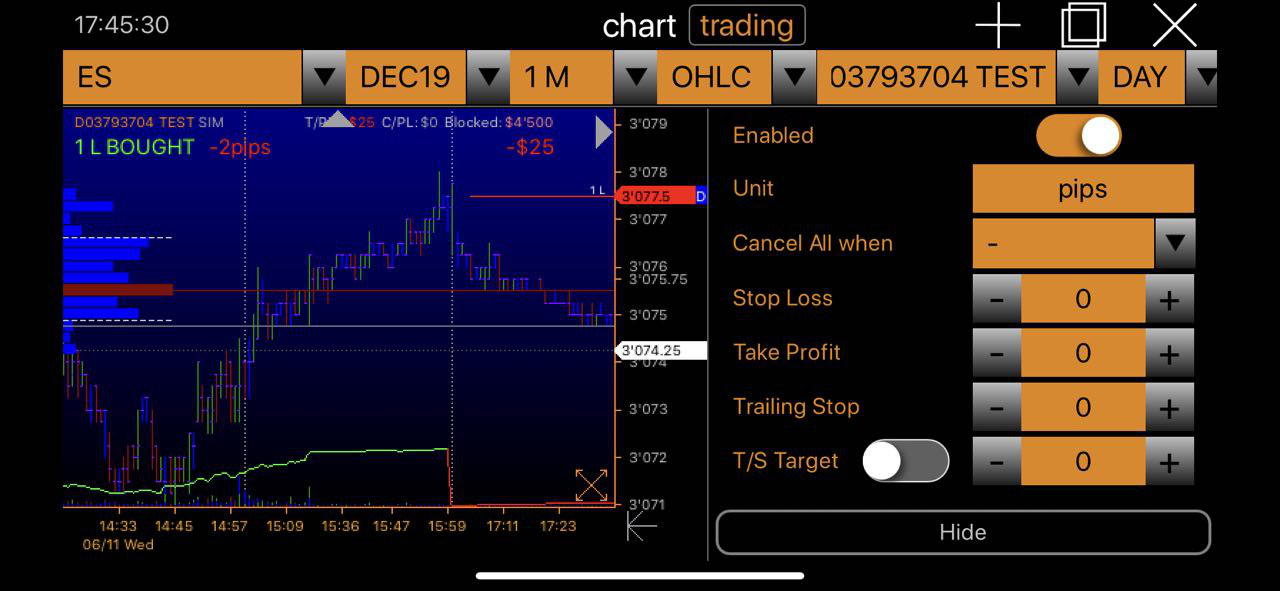
Enabled: habilita y deshabilita las ordenes de TP/SL
Unit: marca unidades (actualmente solo hay pips disponibles).
Cancel All when: cancela todas las órdenes pendientes para el ticker seleccionado cuando se alcanza una cierta combinación de órdenes Stop Loss/Take Profit:
S / L: al ejecutar la orden Stop Loss.
T / P: tras la ejecución de la orden Take Profit.
S / L + T / P: al ejecutar órdenes de Stop Loss o Take Profit.
Stop Loss: ingrese la distancia SL en pips desde su orden de entrada. Si selecciona 0, no se colocará ninguna orden de Stop Loss.
Take Profit: ingrese la distancia TP en pips desde su orden de entrada. Si selecciona 0, no se colocará ninguna orden de Stop Loss.
Trailing Stop: ingrese la distancia final en pips desde su orden de entrada. Si selecciona 0, no se ejecutará ningún seguimiento
T / S Target: cuando está activado (siempre que haya configurado una orden de Trailing Stop), la orden de Trailing Stop deja de seguir después de que ya ha movido la cantidad seleccionada de pips.
Servicio de atención al cliente por UserEcho
